copilot使用全攻略😎
介绍 copilot
它是一个提高效率的强大助手,掌握它,可以让你的编程效率提高数倍。
GitHub Copilot 是由 GitHub 和 OpenAI 共同开发的人工智能代码辅助工具,俗称:副驾驶,通过插件的方式安装到编辑器(vs code)后,可以帮我们自动补全代码、根据注释生成代码、解释代码、生成测试代码、生成注释等等。
为什么有了 GPT 还需要 copilot?
- copilot 内嵌到 vs code 编辑器中,无需离开我们的代码编写环境就能提问、处理、生成代码(省去把问题或者GPT的回答来回粘贴的繁琐)
- copilot 生成的代码更贴近项目(它是基于项目当前代码上下文生成的),因此能生成基于当前项目代码风格的代码,可移植性更高。
Copilot 使用很简单,在 VSCode/JetBrains 上安装对应的插件,然后登录 GitHub 账号即可。
安装后,输入代码时,Copilot 会自动提示代码。
如果不希望使用提示,则继续输入代码即可,如果希望使用提示的代码,按下 Tab 键即可。
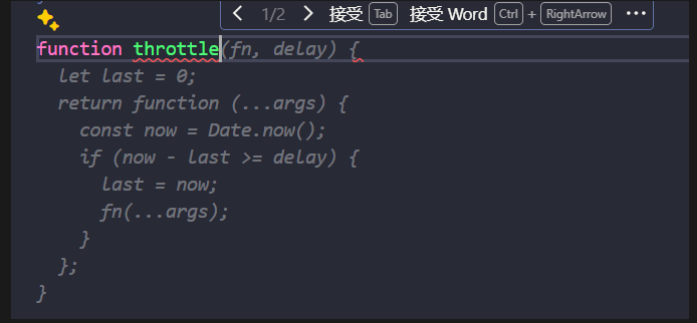
对于 VSCode 用户来说,如果要开启侧边栏 Chat 功能,需要额外安装 Copilot Chat 插件:
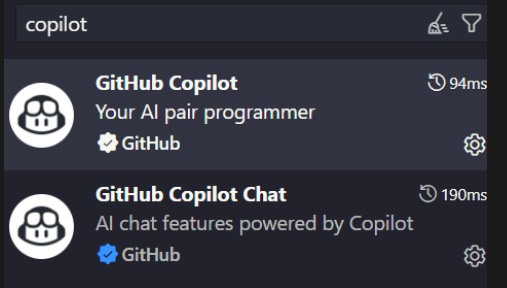
安装后侧边栏就会有相应的 chat 图标了
使用方法
alt(option) + \手动触发提示alt(option) + ]下一条建议alt(option) + [上一条建议ctrl(comand) + →一步步补全ctrl + enter十种代码实现ctrl(comand) + I行内操作Tab接受建议Esc拒绝建议
代码补全
自动建议 (Tab)
你在写代码的时候它自动的给你提示,提示的内容是灰色的
您可以按下 Tab 键接受建议, 通过 Esc 键丢弃提示。
主动触发
除了 Copilot 自动触发外,我们也可以主动触发代码补全:
Window为Alt + \Mac为Option + \
虽然主动快捷键比较少用到,但网络波动时可以测试下 Copilot。
触发代码补全后,按下 Tab 接受会接受全部的代码
部分补全
但有时候我们只需要部分补全代码, 可以使去一步步接受补全代码:
Window为Ctrl + →Mac为Command + →
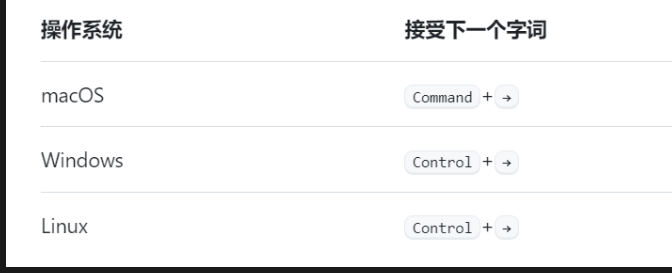
切换
如果对当前的补全代码不满意,可以去切换下一个或者上一个建议:
Window为Alt + ]或者Alt + [Mac为Option + ]或者Option + [
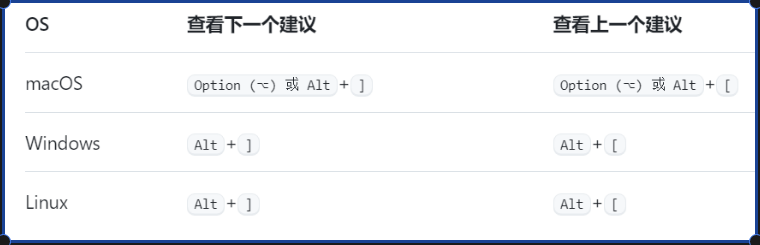
注释生成代码
你可以先写一段注释,写的越详细,它生成的代码就越满足您的要求。
- 一般而言你写完注释后,它在下一行它会有自动提示,如果没有自动提示。你可以通过
alt(option) + \来触发自动提示。 - 另外一种更好的方式是,此时按下
ctrl + enter输出十种代码实现,哪种好,接受那种就行。
当然你也可以直接在chat中直接问, 生成的内容也很详细
Copilot Chat
它相当于为编辑器直接配置一个 GPT-4,可以方便快速地快速问答项目问题。
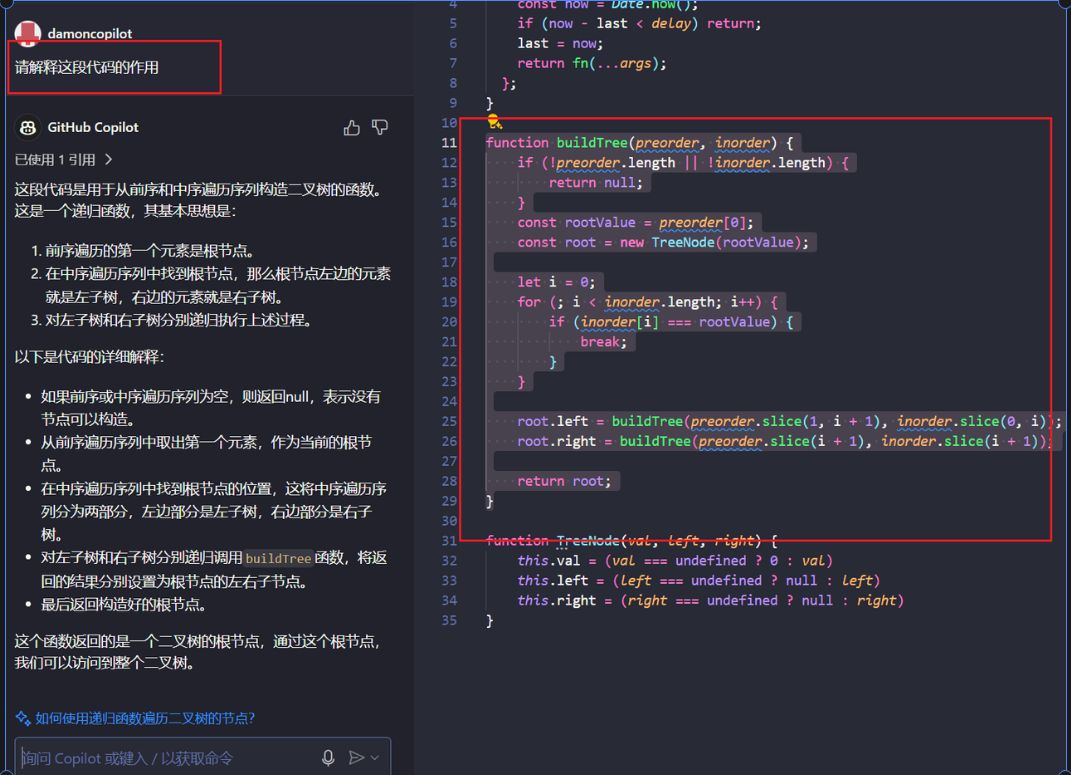
VSCode 它会自行判断是引用文件全部,还是仅引用鼠标选中的
或者选中要解释的代码,在 chat 聊天框中输入 /explain 如果要按照中文解释,多写一些字。
比如:
/explain 用中文解释
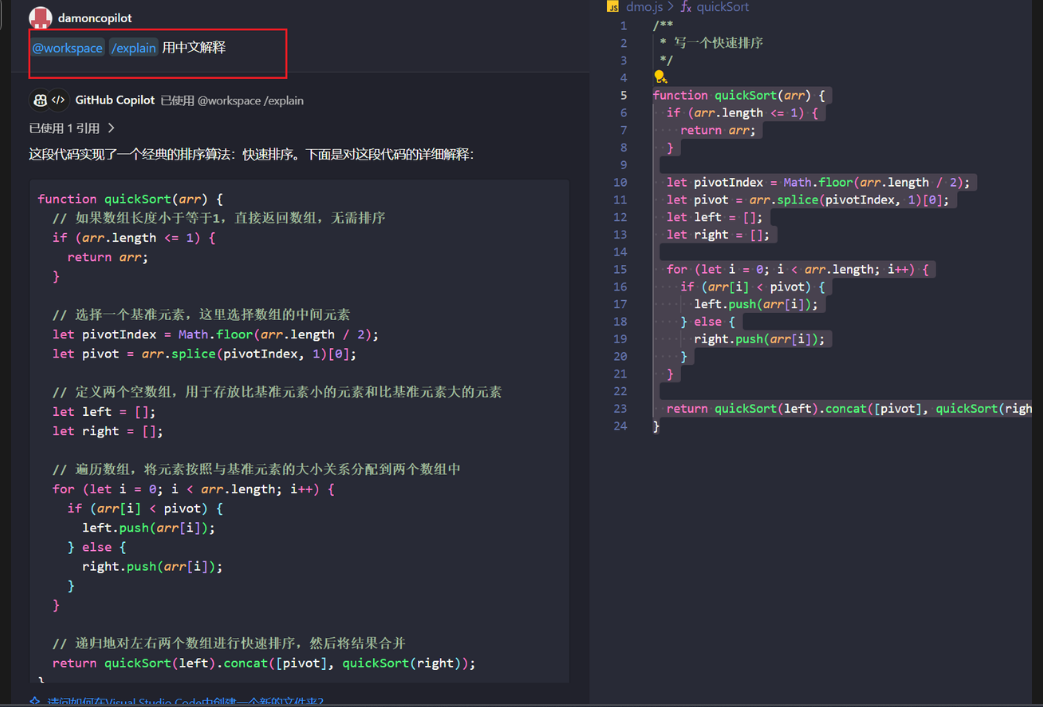
@workspace 表示询问工作区
生成测试
前面的解释代码的方法 , 换成/tests generate tests即可
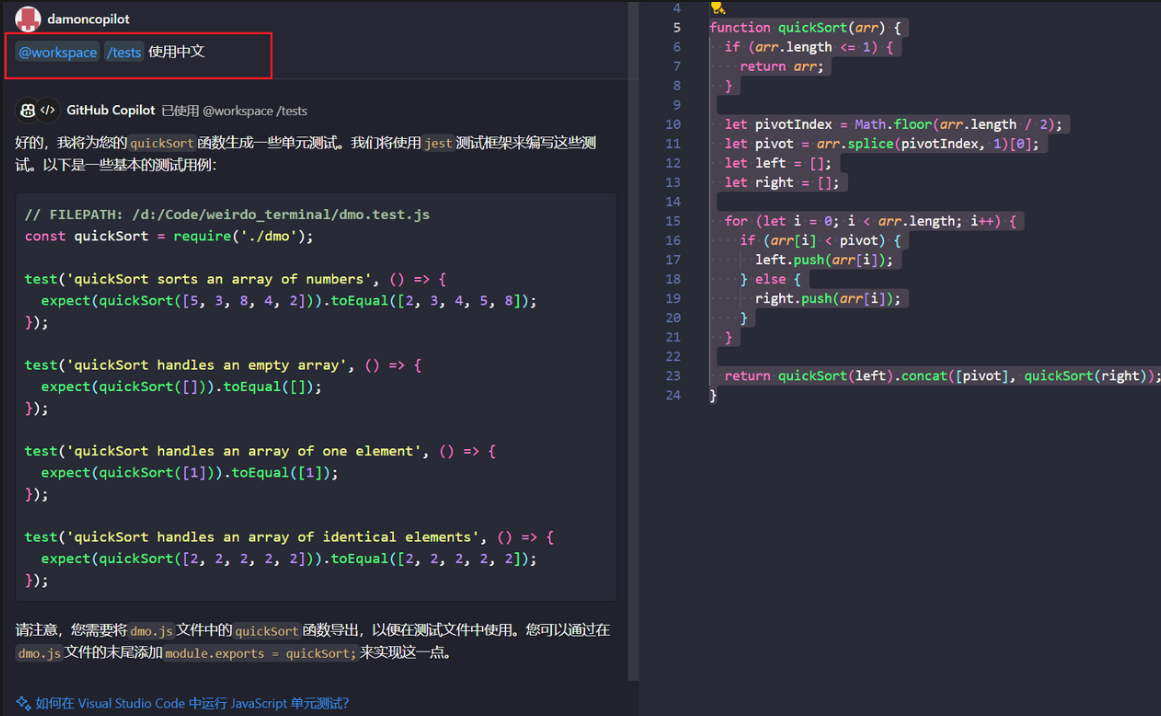
输入 /help 查看更多命令
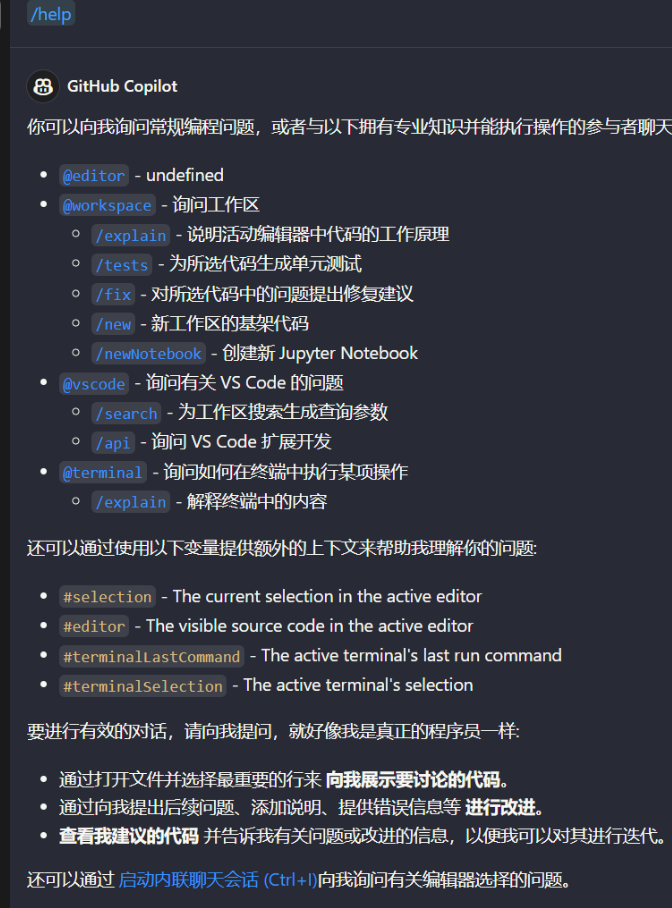
在当前工作区下
@workspace,可以解释选中的代码/explain,创建单元测试用例/tests、修复问题/fix、用脚手架创建新的项目/new、 写文档newNotebook
此外, 我们还可以通过 # 来解释特定部分
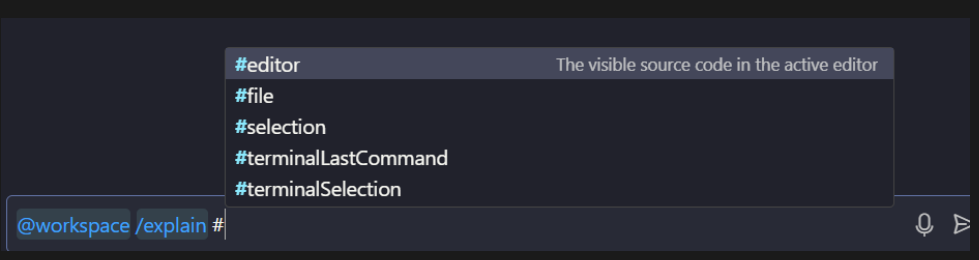
解释终端报错
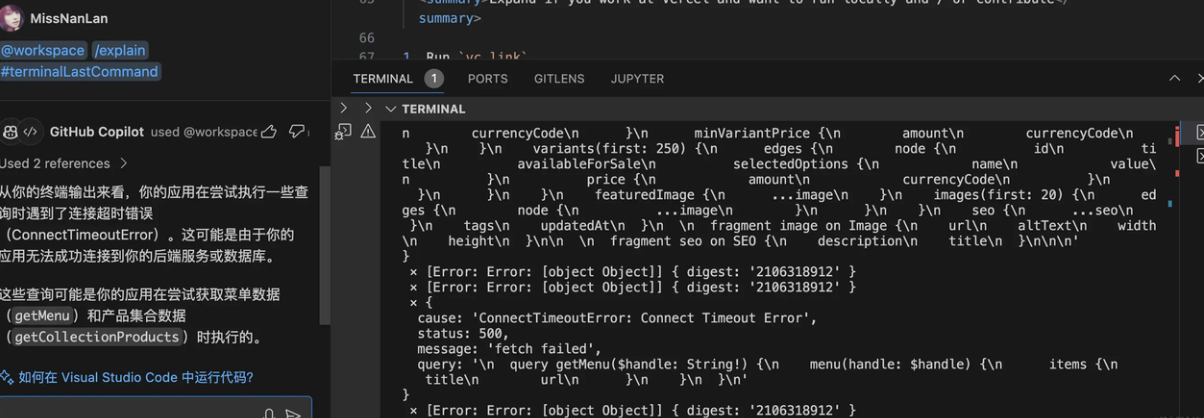
行内操作 Copilot Editor
所有的解释、生成代码、测试、fix等都可以利用 Copilot Editor 在行内操作进行。
所谓行内,就是在不离开编辑器文件代码的的情况下操作,这个时候只需要按 (Ctrl)comand + I 这个时候会当前光标所在的行展示一个输入框,在输入框可以提问,也可以输入 /explain /tests等等。
对于 VSCode 来说,可以在代码中唤起 Copilot Editor:
Window为Ctrl + IMac为Command + I
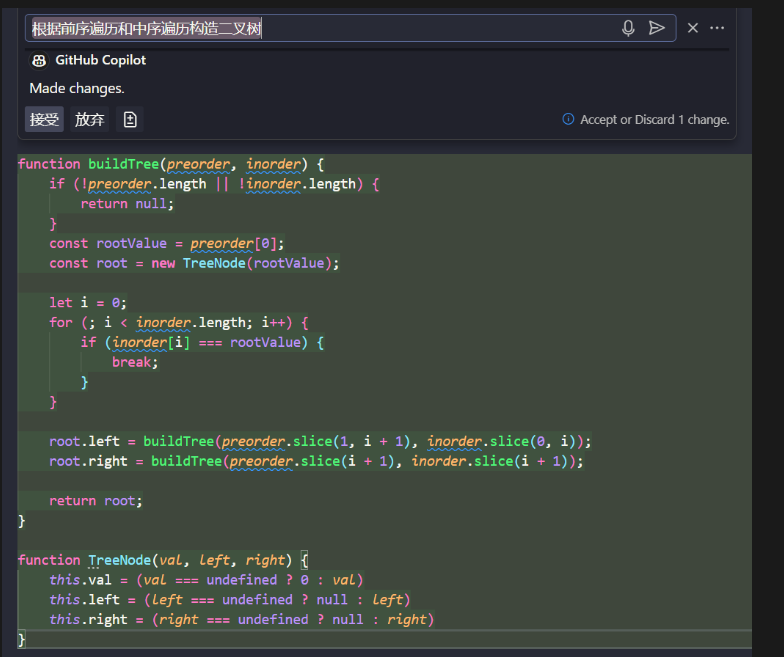
点击接收即可将代码插入到相应位置
有时候对自动生成的代码不满意,可以选中代码,对它提要求,可以在行内操作完成。
小功能
q / a 对话
在任意代码文件中输入注释符号,然后输入 q: 后跟一个问题,比如 // q: xx问题
在下一行中输入 // a: , copilot 会提供最简短的回答内容。

生成 Commit Message
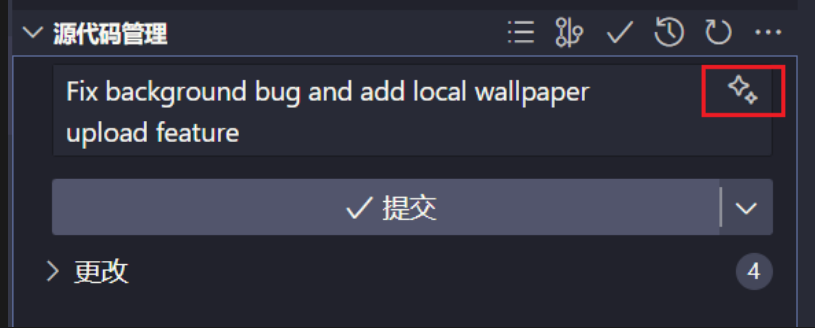
点击这个图标后, 它会检测所有文件变更,并且生成合适的 Message。
chat聊天区域扩大
如果我们嫌 chat 区域不够大或者不方便,我们可以点击 chat 顶部的三个点扩大后使用,变大了非常爽!
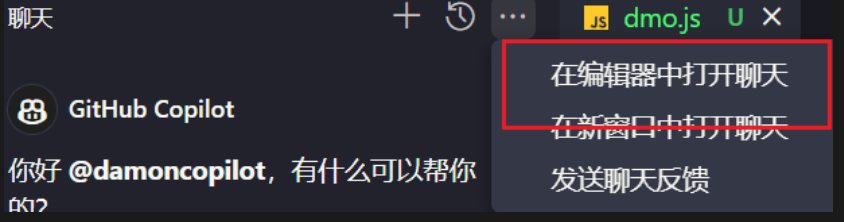
更多使用场景, 可以查看 使用场景
参考文章